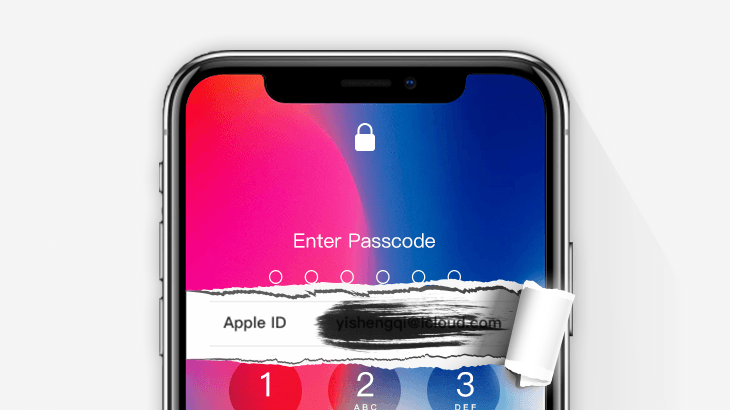
Have you already updated from iOS 14 or older to iOS 15 for your iPhone? Many people have, but they just find out they cannot tell the password of their Apple ID anymore after that, which means they are unable to erase their iPhone’s Apple ID and unable to erase iPhone itself. This leads to so many inconveniences in their cell phone use. So, in this article, I’m going to tell you how to use 3 ways below to log out Apple ID from your iPhone if you forgot the password in iOS 15.
Tips: Actually, you can also take advantage of these methods to delete Apple ID or iCloud Account from your iPhone, iPad, or iPod touch on iOS 15/14/13 or older versions.
Way 1. Remove Apple ID from iPhone without Password on Settings
Way 2. Delete Apple ID from iPhone without Password on iTunes & App Store
Way 3. Log out Apple ID from iPhone without Password using CloneGo
Step 1: Open Settings on your iPhone.
Step 2: Click your Apple ID name.
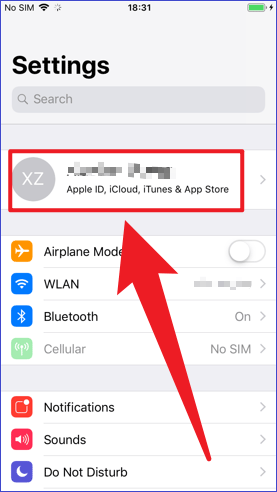
Step 3: Scroll down and tap Sign Out.
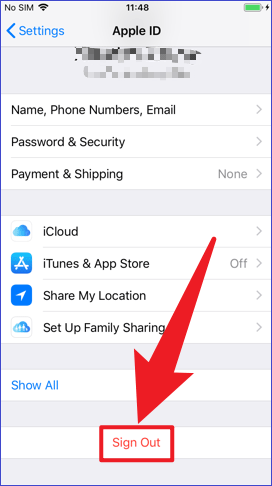
Step 4: You can select whether to Keep a copy of your data on this iPhone or not.
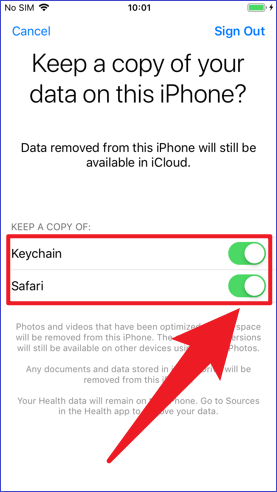
Step 5: Click Sign Out on the top right corner and then Sign Out on the pop-up window.
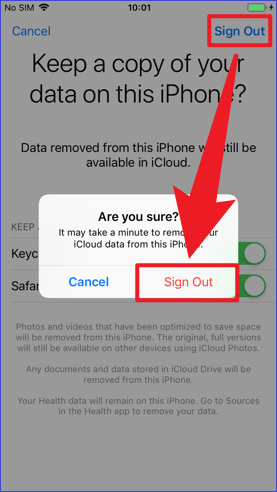
Step 6: It’ll start copying your iCloud data if you just chose to keep a copy.
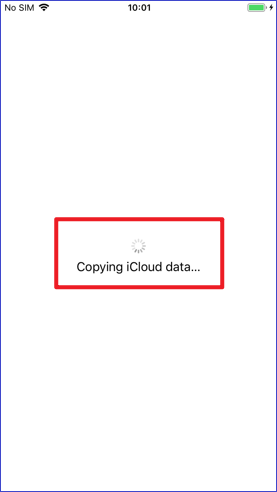
Step 7: After that, you may be signed out.
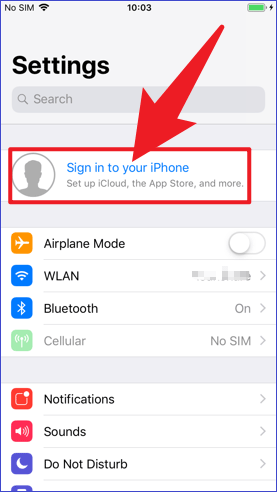
Note: In some cases, this may not work as you’ll be asked to enter password of Apple ID to sign out.
Step 1: Open Settings > [Apple ID Name].
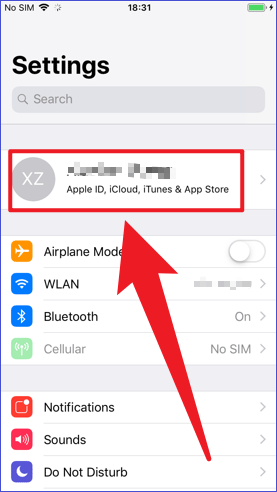
Step 2: Click iTunes & App Store.
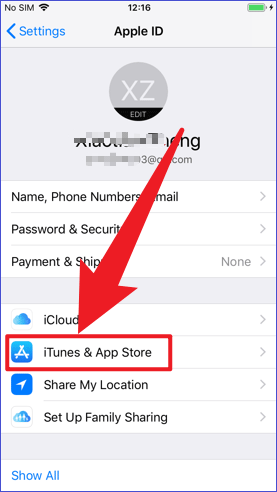
Step 3: Tap on Apple ID > Sign Out.
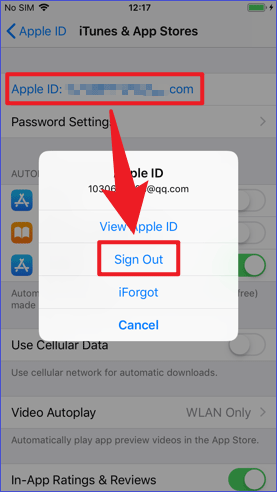
Step 4: Apple ID is signed out from iTunes & App Store now.
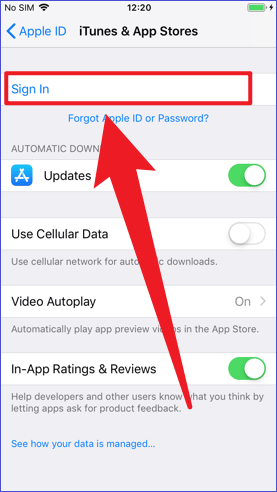
Note: This only log out Apple ID from iTunes and App Store so Apple ID is still signed in on Settings of your device.
Please note that Find My iPhone must be disabled so this function can work properly. iTunes installation on your Windows computer is suggested.
Step 1: Get CloneGo and install it.
Step 2: Connect your iPhone to the Windows Computer with a USB cable and tap Trust on iPhone to trust your computer.
Step 3: Click Remove Apple ID on CloneGo.
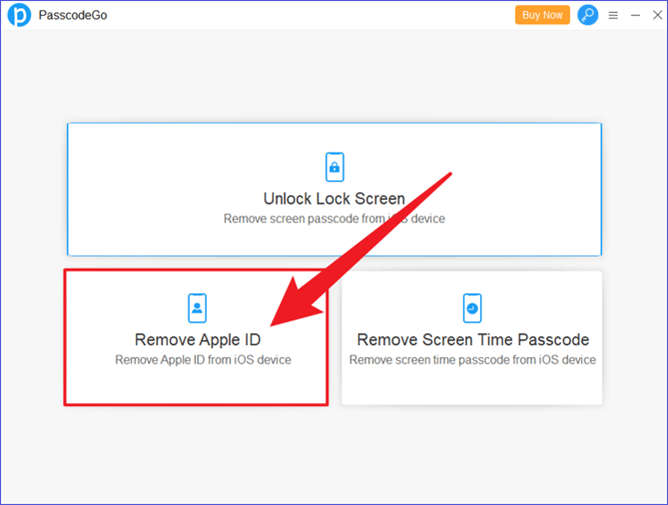
Step 4: Click Start after you read the Note below the Model Name.
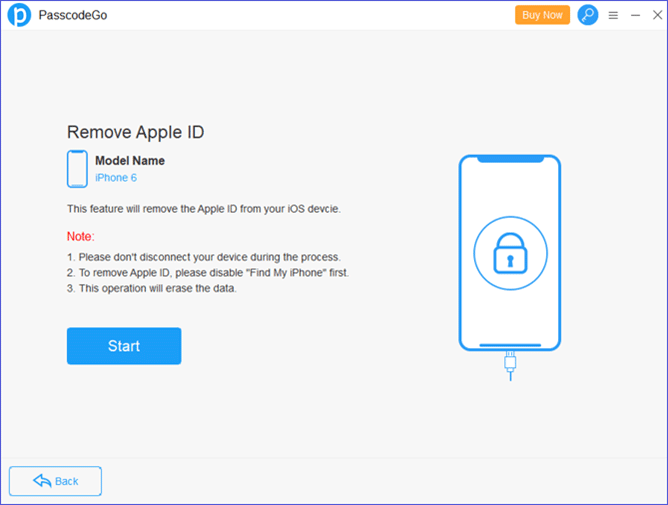
Step 5: Reset All Settings by the following steps.
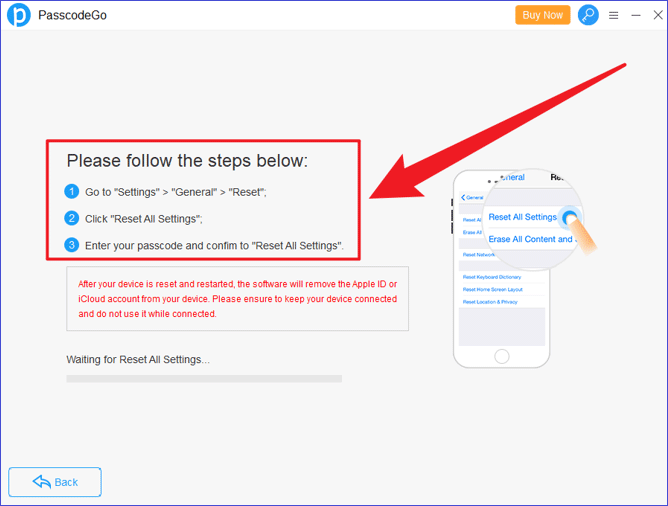
Step 6: It’ll be complete in several minutes.
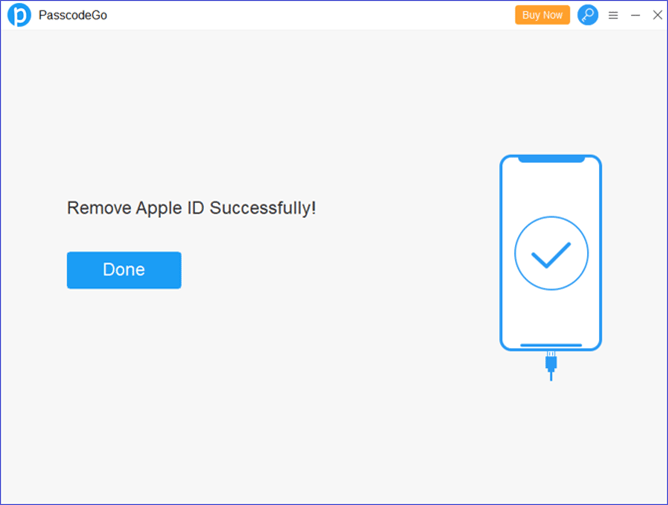
Step 7: Now you have logged out iPhone Apple ID without password.